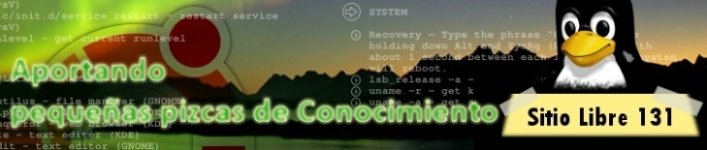En estos tiempos las unidades lectoras están siendo poco a poco desplazadas por otros elementos. Y es que ahora están de moda los ordenadores super portátiles y me refiero en particular a los Netbook. Dichas portátiles tienen la ventaja de ser de bajo costo y dimensiones muy reducidas lo cual aporta mayor movilidad y autonomía. Por lo regular se utilizan solo para realizar documentos y navegar por la web, pero estoy seguro que en poco tiempo tendrán el mismo poder que sus primas las Laptop´s o sus tias las PC´s.
Éstas pequeñuelas tienen la desventaja de que no cuentan con unidad lectora y para instalar software debemos utilizar una unidad lectora externa. En esta ocasión correremos Ubuntu en una netbook desde una memoria usb. Para ello debemos seguir el siguiente procedimiento.
1. Podemos pedir prestado un ordenador con lector.
2. Introducir en ese ordenador el disco de Ubuntu y arrancar (Seleccione idioma y Instalar o Probar Ubuntu sin alterar el equipo.)
3. Ya en el escritorio nos vamos al lanzador Sistema/Administración/Creador de arranque de discos USB.

1. Podemos pedir prestado un ordenador con lector.
2. Introducir en ese ordenador el disco de Ubuntu y arrancar (Seleccione idioma y Instalar o Probar Ubuntu sin alterar el equipo.)
3. Ya en el escritorio nos vamos al lanzador Sistema/Administración/Creador de arranque de discos USB.

4. Se iniciará el Asistente para crear el disco de arranque usb, en el que especificamos el origen que puede ser Ubuntu quemado en un disco compacto o la imagen .iso recien descargado de la web(Éste es mi caso y el recomendable, es más rápido). El destino será la memoria usb, se recomienda que sea de más de 1 GB. La memoria usb es automáticamente detectada por el asistente.





5. Debemos especificar que espacio deseamos para almacenar nuestro documentos y configuraciones. Damos clic en Crear disco de arranque para iniciar dicho proceso.

6. Se iniciará la copia de archivos.

7. Listo!, tenemos una memoria USB con Ubuntu cargado y podemos utilizarlo para instalar esta distro en cualquier máquina que no cuente con unidad lectora de cd´s (O aunque tenga:D).

8. Simplemente conectarás tu dispositivo usb a un puerto libre e inicias tu netbook y con ello ya podrás acceder al sistema vivo con el que puedes probar dicho sistema o instalarlo en tu disco duro.
Y ¿cómo hago funcionar mi usb?
Y ¿cómo hago funcionar mi usb?